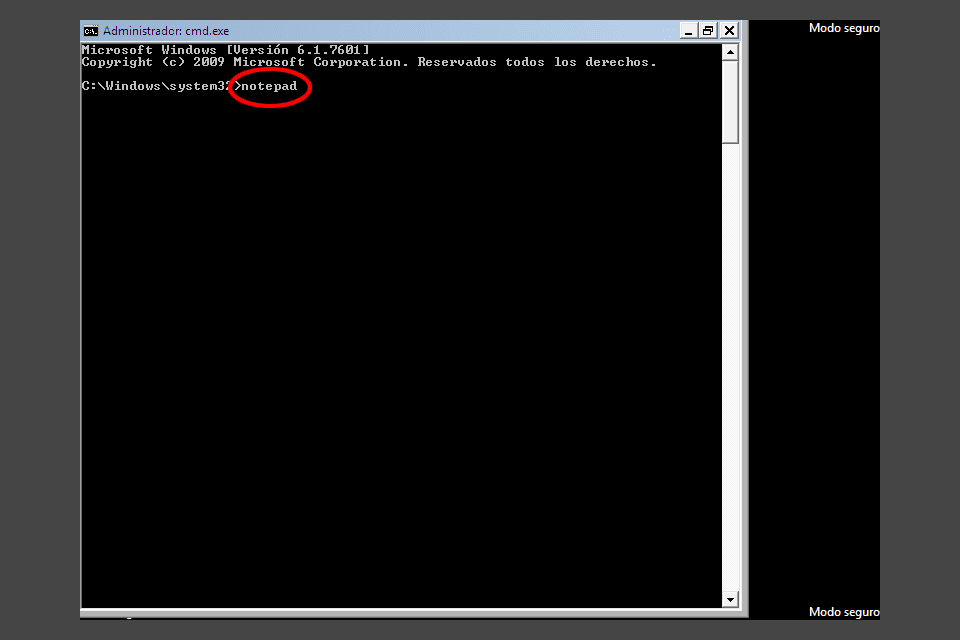Použijte CHKDSK v systémech Windows 7, XP nebo Vista

Nástroj CHKDSK pro Windows 7, XP nebo Vista se používá k opravě poškozeného pevného disku nebo disku USB nebo jednotky USB flash. Automaticky lokalizovat a opravovat poškozené části. Také "značka", aby se předešlo budoucím problémům.
PŘÍPAD 1: Použijte CHKDSK, pokud můžete zadat systém Windows
- Dělejte, co odpovídá vaší verzi ...
- Ve Windows 7 a Vista
- Zadejte nabídku Domů a zvolte Všechny programy -> Příslušenství.
- Ve složce Příslušenství musí být Symbol systému, Klikněte pravým tlačítkem myši a vyberte Spusťte jako správce, Potvrďte varování, pokud ji získáte.
-Projděte krok 2 trochu níže.
- Ve Windows XP
-Otevřete nabídku Domů a zadejte Všechny programy -> Příslušenství.
-Připojte pomocí tlačítka DOPRAVA Symbol systému a klepněte na tlačítko Spustit jako ...
- Existují dvě možnosti:Aktuální uživatel
-Pulsa Přijměte v okně.
Zůstaňte, pokud je uživatel správcem.
Další uživatel
Tuto volbu vyberte, pokud aktuální uživatel není správcem. Musíte zvolit jednu, která je v rozevíracím seznamu zobrazeném pod touto volbou.
- Pokračujte ve čtení.
- Ve Windows 7 a Vista
- Ve všech systémech Windows se otevře konzola MS-Dos podobná jako ve výše uvedeném obrázku. Napište do něj:
chkdsk / r
(a stiskněte Intro)
Potvrďte upozornění, které může vyjít.
DŮLEŽITÉ:- Mezi chkdskem a / r je prostor, který byste měli dát. Pokud nemůžete najít panel (/) na klávesnici, použijte zástupce Windows Alt + 47.
- Chcete-li analyzovat jiný pevný disk než C: (kde je systém Windows), musíte uvést název jednotky. Například pokud disk nebo oddíl je D: budete muset psát chkdsk d: / r a potom stiskněte Intro. - Obvykle se vyskytuje jedna z těchto zpráv:
- Přístup byl odepřen, protože nemáte dostatečná oprávnění. Vyvolat tento nástroj spuštěním ve vysokém režimu
Zopakujte stejné kroky od 1, zda jste zvolili správcovskou verzi příkazového řádku. Musí to být. Není to normální.
- CHKDSK nelze provést, protože jiný proces již používá hlasitost. Chcete, aby byla tato hlasitost připravena, aby byla kontrolována při příštím restartování / spuštění systému (Y / N)?
Tato zpráva se vždy zobrazí při pokusu o opravu disku, na kterém je umístěn systém Windows. Také pokud se pokoušíte opravit jiný disk, který je právě používán (například proto, že máte v něm otevřený soubor nebo program).-Správa s a stiskněte tlačítko Intro.
- Počkejte, až zpráva vyšle Tento objem bude kontrolován při příštím restartování / spuštění systému, Potom zavřete okno MS-Dos a restartujte počítač.
-Neměňte nic po restartu. Počkejte, než se kontrola automaticky spustí. V závislosti na případu může trvat dlouhou dobu. Windows by měl při dokončení kontroly restartovat sám.
-Pokud CHKDSK nevyřeší problém, který vás vedl k jeho použití, podívejte se na následující odkazy o dalších režimech oprav Windows.
- Přístup byl odepřen
Žádné přísady. Tato zpráva se vyskytuje většinou v systému Windows XP. Zkoušejte v tomto případě metodu, kterou vysvětluji níže ...
- Přístup byl odepřen, protože nemáte dostatečná oprávnění. Vyvolat tento nástroj spuštěním ve vysokém režimu
PŘÍPAD 2: Použijte CHKDSK, pokud Windows nefunguje
- Postupujte podle pokynů a zjistěte, jak vstoupit do pokročilých možností spouštění systému Windows 7, XP nebo Vista. Pak se vraťte na tuto stránku.
- Poté, když se zobrazí obrazovka možností, vyberte možnost Bezpečný režim s příkazovým řádkem pomocí kláves se šipkami vyberte tuto možnost. Stiskněte Intro na klávesnici.
- Po více či méně času se zobrazí okno MS-Dos. Postupujte podle kroků 2 výše uvedené části celku.
Pokud CHKDSK nefunguje nebo nevyřeší problém, který vás vedl k jeho použití
Vyzkoušejte tyto alternativní možnosti oprav. Zadejte příslušný odkaz, kde naleznete konkrétní pokyny týkající se:
- Co dělat, pokud se počítač nespustí
- Řešení, pokud se počítač sám vypne
- Opravte systém Windows 7
- Automatické opravy systému Windows XP
- Opravte systém Windows 8
- Oprava Windows 8.1