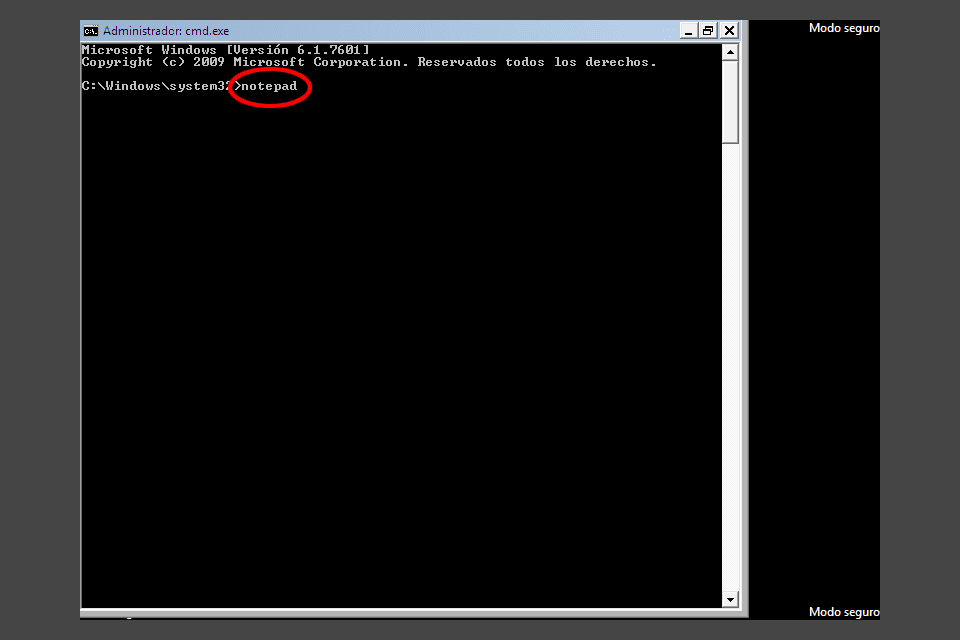Použijte CHKDSK v systému Windows 10
 Foto © Microsoft
Foto © Microsoft Použití příkazu CHKDSK v systému Windows 10 je způsob, jak zkontrolovat pevné disky a disky USB nebo pendrivy. Tento nástroj automaticky vyhledává chyby a pokouší se je opravit. A také obnovuje data, která mohou být ztracena.
Když můžete zadat systém Windows
1. Klikněte na tlačítko RIGHT v nabídce Domů Windows a vyberte Příkazový řádek (správce), Potvrďte oznámení.
Důležité:Nezapomeňte vybrat správcovskou verzi příkazového řádku. Nebo může dojít k chybě později.
Zobrazí se konzola MS-Dos jako ta na obrázku výše. Napište do něj:
chkdsk [písmeno jednotky:] / r
(a stiskněte Intro)
- Chcete-li například zkontrolovat disk C: psát chkdsk c: / r, Nebo zkontrolujte USB s písmenem F: přiřazeno, zapisovat chkdsk f: / r.
- Mezi mezerami je mezera chkdsk a písmeno jednotky a další místo před / r co byste měli zahrnout Pokud nemůžete psát lištu (/), použijte zástupce Windows Alt + 47.
- Pokud nepoznáte písmeno jednotky, zadejte Start -> Průzkumník souborů. Klikněte na levé tlačítko in Tento tým a přejděte doprava písmeno disku nebo USB, které je.
Pokud se kontrola okamžitě spustí, počkejte na dokončení kontroly a zavřete okno MS-Dos. Nebo možná vidíte jednu z těchto zpráv:
Přístup byl odepřen, protože nemáte dostatečná oprávnění. Vyvolat tento nástroj spuštěním ve vysokém režimu
Opakujte stejné kroky a nezapomeňte zvolit správcovskou verzi příkazového řádku v části 1.
CHKDSK nelze provést, protože jiný proces již používá hlasitost. Chcete, aby byla tato hlasitost připravena, aby byla kontrolována při příštím restartování systému (Y / N)?
Toto varování se objeví, když se pokusíte zkontrolovat disk, na kterém je systém Windows nebo jiný, který je právě používán. Proveďte toto:
- Napište s a stiskněte tlačítko Intro.
- Zpráva musí vyjet Tento objem bude zkontrolován při příštím restartování systému, Zavřete okno MS-Dos a restartujte počítač.
- Skenování se spustí automaticky, když se přístroj znovu zapne. Počkejte, až bude dokončen. Windows se otevře později, aniž byste museli dělat něco zvláštního.
- Podívejte se na níže uvedené možnosti, pokud CHKDSK nevyřeší, co jste jej použili, nebo nefunguje.
Pokud systém Windows nefunguje
- Podívejte se, jak zadat pokročilé možnosti zavádění. Pak se vraťte na tuto stránku.
- Jakmile se zobrazí obrazovka možnosti zavádění, zvolte možnost Řešení problémů, Pak klikněte na Pokročilé možnosti a pak dál Symbol systému.
- Proveďte stejnou věc od kroku 2 výše uvedené části (pro práci s operačním systémem Windows).
Pokud nespustí nebo nevyřeší problém, který vás vedl k jeho použití
Vyzkoušejte řešení těchto odkazů:
- Možnosti oprav Windows 10
- Opravte počítač, který selhal nebo se nespustí