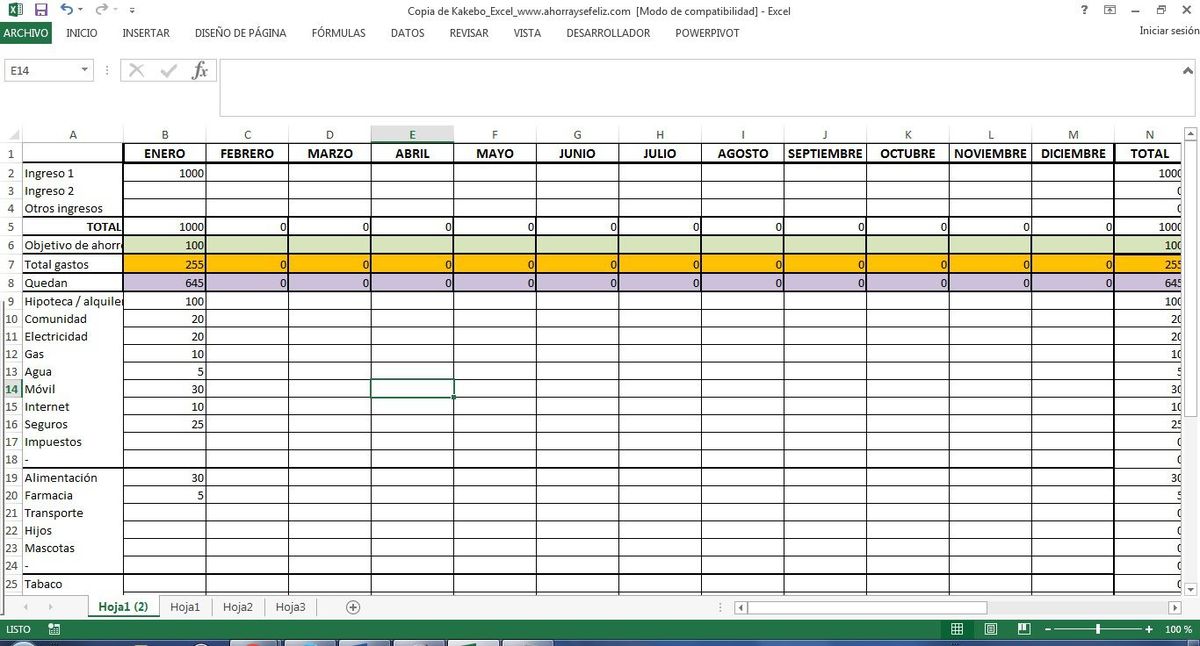Používání služby YouTube
 Screenshoty od Luis Castro
Screenshoty od Luis Castro Na hlavní stránce YouTube máte následující možnosti.
- Vyhledávání videa, Zadejte slova související s videem, který hledáte v této oblasti. Při psaní budete mít k dispozici návrhy, které vám pomohou definovat konkrétní hledání.
- Možnosti nahrávání videí, Tlačítko "Nahrát"Otevírá potřebné stránky, chcete-li na YouTube nahrát video o autorském a duševním vlastnictví. Při prvním nahrávání videa vytvoříte kanál YouTube. Tlačítko se šipkou dolů nabízí související možnosti: video manager a analýza (informace o návštěvách vašeho kanálu). Další informace o videí nahrajte na krok 5.
- Možnosti pro správu účtu, Tlačítko dolů se zobrazí možnosti, jak spravovat jak váš účet, tak váš kanál (pokud jej máte) na YouTube.
- Tlačítko pro přehrávání / pozastavení.
- Současná pozice videa s ohledem na jeho celkové trvání, Přesunutím tohoto ukazatele polohy vyberte místo, odkud chcete video přehrát.
- Další video, K dispozici, když sledujete video, které patří do seznamu skladeb.
- Hlasitost / ztlumení.
- Uplynulý čas / celkový čas videa.
- Přidat / Odebrat z "viz později", Vidět později je speciální seznam skladeb, ve kterém můžete umístit videa, která nemáte čas na sledování, ale plánujete později sledovat.
- Titulky, Když jsou k dispozici, můžete vybrat, zda chcete vidět titulky a jazyk, ve kterém je chcete vidět.
- Kvalita videa, Zobrazuje různé kvality videa k přehrávání. Čím vyšší je rozlišení, tím více zatížení bude na vaší šířce pásma. Ty, které jsou ve vysokém rozlišení, jsou označeny písmeny HD, Poznámka: Pokud je video dostupné ve třetí dimenzi, dopisy 3D se objeví vlevo od ozubeného kola. Můžete také zvolit jazyk titulků a rychlost přehrávání.
- Velká velikost přehrávače (režim divadla) / Normální velikost přehrávače.
- Celá obrazovka, Umožňuje přehrávači videa používat celou obrazovku.
- Automatické přehrávání, Je-li zapnuto automatické přehrávání, doporučené video se přehraje, když je video, které sledujete, dokončeno.
- Přihlásit se, Tímto tlačítkem se přihlásíte k odběru kanálu YouTube, s nímž obdržíte oznámení o nových videích a událostech souvisejících s kanálem. Pokud jste přihlášeni k odběru kanálu, tato oblast označuje pouze to, že jste již přihlášeni k odběru kanálu, a zrušit předplatné, přesunout kurzor myši nad touto oblastí a pro tento účel se zobrazí tlačítko pro zrušení odběru.
- Líbí se mi / to se mi nelíbí, Tlačítka označující, zda se vám video líbí nebo ne.
- Zobrazit více, Zobrazuje více informací o videu, jako jsou úplné popisy, licence, kategorie atd.
- Komentáře, Plochu, abyste mohli nechat komentáře k videu nebo zjistit, co ostatní uživatelé zveřejnili.
Sdílejte videa
 Screenshoty od Luis Castro
Screenshoty od Luis Castro Chcete-li sdílet videa, klikněte na odkaz "Sdílet", který je vpravo od odkazu "O videu".
- Sdílejte toto video, Zobrazuje možnosti sdílení videa, které jsou popsány v této části.
- Sdílet na sociálních sítích, Můžete sdílet toto video v sociálních sítích: Facebook, Twitter, Google+, Blogger, Reddit, Tumblr, Pinterest, LinkedIn, StumbleUpon nebo Digg LiveJournal.
- Odkaz na sdílení, Toto je odkaz, který musíte kopírovat a sdílet seznam nebo video. U videí uvidíte zkrácenou adresu URL.
- Sdílejte z určitého místa, Pokud jste tuto možnost zaškrtli, video bude sdíleno od uvedeného času. Pokud je toto video součástí seznamu skladeb, máte možnost sdílet z aktuálního videa nebo od začátku seznamu. Pokud tuto možnost neznačíte, sdílíte toto kompletní video.
- Přidat do, Umožňuje přidat videa do seznamů skladeb. Nemáte-li k videu připraveno, můžete zde vytvořit jeden.
- Vložit odkaz, To vám dává HTML kód pro vložení tohoto videa do některé webové stránky, a některé související volby.
- Pošlete poštou, Poskytuje vám možnost odeslat odkaz na toto video (nebo seznam skladeb) v e-mailu spolu s osobní zprávou.
Menu
 Screenshoty od Luis Castro
Screenshoty od Luis Castro - Otevřete nabídku, Chcete-li zobrazit možnosti, které YouTube nabízí, klikněte na tlačítko se třemi vodorovnými pruhy.
- Tato část obsahuje akce týkající se videí, která jste viděli. Zde naleznete speciální seznam skladeb "Pozdější", historii videí, která jste viděli, novinky ve vašich odběrech, mimo jiné možnosti.
- Tato sekce zobrazuje seznamy skladeb, které jste vytvořili.
- V této sekci máte předplatné, které máte na kanálech YouTube.
- Prozkoumejte kanály, Nabízí vám doporučení, co si můžete prohlédnout na YouTube. Témata jsou organizována podle témat a umožňují objevovat nový obsah založený na vašich zvycích pro procházení YouTube.
- Spravujte odběry, Zobrazuje seznam odběrů, které máte k dispozici, a umožňuje vám provádět akce, například zasílání e-mailu při nahrávání nových videí nebo při zrušení předplatného.
Stránka pro nahrání videí
 Screenshoty od Luis Castro
Screenshoty od Luis Castro - Oblast pro nahrávání videí, Pokud klepnete na tuto oblast, máte možnost vybrat video v počítači, které chcete nahrát, nebo také můžete přetáhnout video, které chcete nahrát do této oblasti.
- Importujte z Google+, Pokud máte v Google+ materiál, který chcete vložit do YouTube, použijte tuto možnost.
- Zachycení webové kamery, Tento nástroj vám umožňuje nahrávat video prostřednictvím webové kamery vašeho počítače a nahrát jej okamžitě. Chcete-li tuto funkci používat, musíte se ujistit, že je webová kamera nainstalována a funguje správně.
- Prezentace fotografických snímků, Tento nástroj umožňuje vybrat fotky, ze kterých bude prezentováno video ve stylu snímků. Můžete si vybrat mezi fotografiemi Google+, alba fotografií nebo nahrát fotky pro tento účel.
- Hangout Google+, Tento nástroj vám umožní vysílat videa pro hangouty -locks, ve španělštině - z Google+. Tato setkání jsou videokonference, které jsou vytvořeny s webovou kamerou a zahrnují až 9 osob připojených prostřednictvím Google+.
- Video editor, Tento nástroj vám umožňuje provádět základní úpravy videí, které chcete nahrát na YouTube. Poskytujete video a můžete přidat přechody, texty, zvuk, fotografie atd.