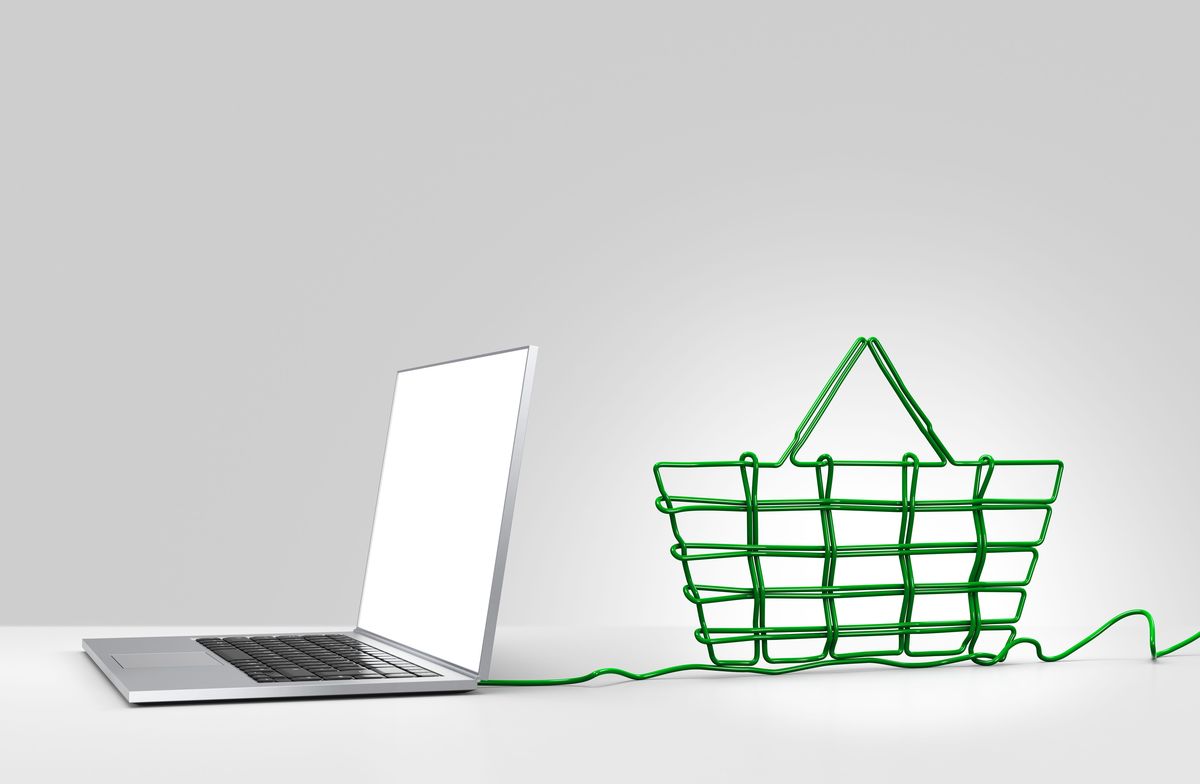Kontrolovaní uživatelé v prohlížeči Chrome
 Screenshoty od Luis Castro
Screenshoty od Luis Castro Otevřete prohlížeč Chrome pomocí svého účtu Google (pokud ho nemáte, můžete tuto příručku použít k vytvoření).
Přístup k konfiguraci prohlížeče naleznete na adrese chrome: // settings / o pomocí možnosti nabídky (tlačítko s třemi vodorovnými řádky) "Nastavení”.
Na konfigurační stránce vyhledejte sekci "Lidé", Kde se uvidí váš profil. Klikněte na tlačítko "Přidat osobu ... "A mimochodem, zrušte zaškrtnutí políček" Povolit prohlížení hostů "a" Nechat někoho přidat do Chrome ".
Přidejte novou osobu
 Screenshoty od Luis Castro
Screenshoty od Luis Castro Nyní přidejte novou osobu; Pokud přidáváte své děti, může být dobré vytvořit pro každého novou osobu, opakujte kroky tolikrát, kolikrát je to nutné.
- Vyberte avatar pro novou osobu. V tuto chvíli není povoleno používat vlastní, takže musíte vybrat jednu z dostupných.
- Zadejte jméno osoby.
- Zaškrtněte políčko a označte, že chcete ovládat stránky, které bude nová osoba navštěvovat.
- Stiskněte tlačítko "Přidat”.
Navštivte konfigurační stránku kontrolovaného uživatele
 Screenshoty od Luis Castro
Screenshoty od Luis Castro Jakmile jste vytvořili uživatele, můžete kliknout na odkaz, který je uveden na uvítací obrazovce, nebo můžete kdykoli navštívit adresu administrátorské stránky: https://chrome.com/manage.
Pro uživatele najděte odkaz "Správa" a klikněte na něj (odkaz označený kruhem na obrázku "A").
Uveďte, jaké omezení chcete pro uživatele definovat (obrázek "B"):
- Uveďte, zda chcete mít přístup pouze k schváleným stránkám v seznamu, který poskytnete, nebo chcete-li definovat pouze výjimky, vyberte možnost "Všechny webové stránky".
- Co zde poskytnete, je funkce, kterou jste vybrali výše. Pokud jste zvolili možnost "Celý web", musíte přidat bloky. Pokud jste vybrali "Pouze schválené weby", musíte přidat povolené stránky.
- Uveďte, zda chcete zablokovat celou doménu, subdoménu nebo pouze zadanou adresu URL. Pokud chcete například zablokovat vše, co souvisí s playboy.com, vyberte "blokovat celou doménu"; stejná logika platí pro schválené stránky.
- Chcete-li změny uložit, klikněte na tlačítko "Přijměte”.
Blokuje přístup k uživateli pod dohledem v Chromu
 Screenshoty od Luis Castro
Screenshoty od Luis Castro Velmi důležité! Předtím, než udělíte přístup k novému uživateli, klikněte na své jméno (v pravém horním rohu) a z zobrazených možností vyberte možnost "Ukončete a deaktivujte" To znamená, že při příštím použití prohlížeče Chrome musí být vybrán uživatel a pro neregistrované uživatele musí být zadáno heslo.
Přístup do Chromu uživatelem pod dohledem
 Screenshoty od Luis Castro
Screenshoty od Luis Castro - Při vstupu do Chromu musíte zvolit uživatele pod dohledem. Tenhle nemá heslo.
- Jméno kontrolovaného uživatele se zobrazí v pravém horním rohu prohlížeče.
- Když se kontrolovaný uživatel pokusí o přístup na omezenou stránku, zobrazí se varování, ve kterém může požádat o přístup, pokud si přeje.
Jakou činnost měl kontrolovaný uživatel?
 Screenshoty od Luis Castro
Screenshoty od Luis Castro Kdykoliv můžete navštívit administrátorskou stránku supervizovaných uživatelů a provádět změny nebo přezkoumat aktivitu uživatele.
- Pokud máte několik supervizovaných uživatelů, vyberte jeden na levé straně stránky.
- Pokud chcete provést změny, můžete je provést. Také je SafeSearch aktivní a můžete jej deaktivovat, pokud si přejete.
- V této části se zobrazují požadavky, které se týkají stránek, které pro vás provádí kontrolovaný uživatel. Vyberte jedno nebo více políček a vyberte, zda chcete žádost schválit nebo zamítnout.
- Zde se zobrazuje veškerá činnost kontrolovaného uživatele, jak schválených, tak zablokovaných stránek.