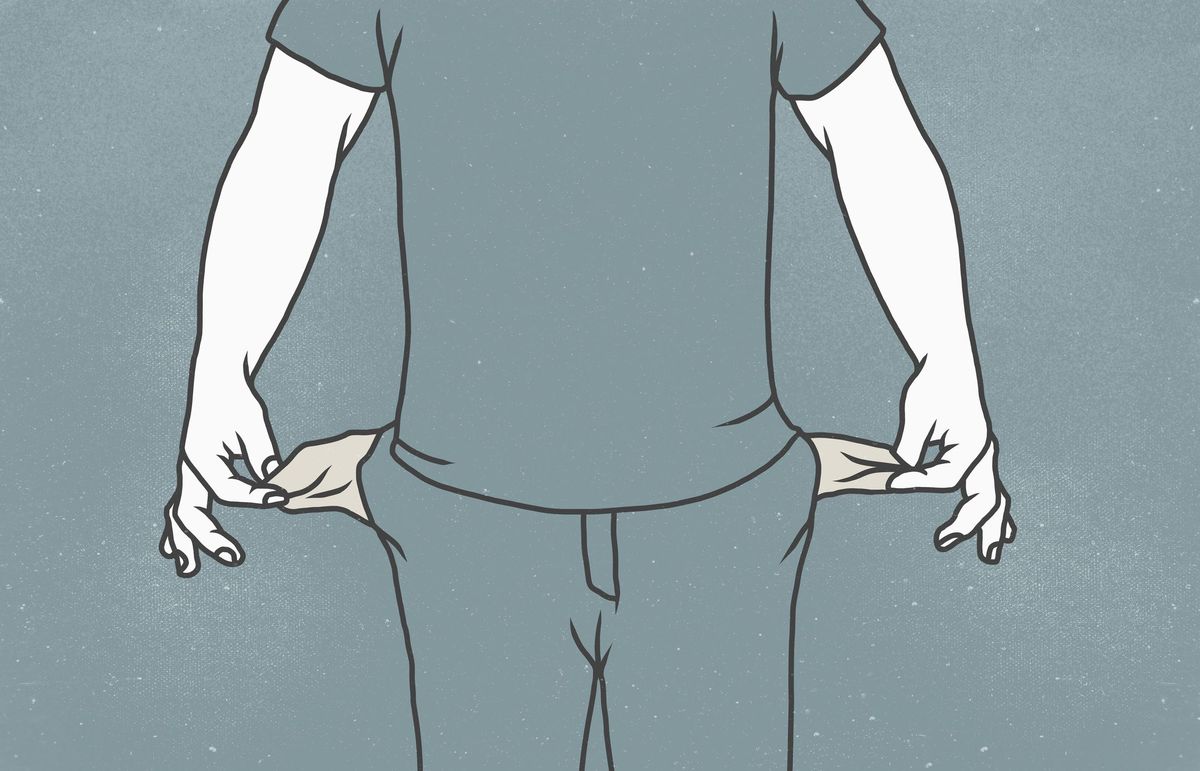Zobrazte skryté soubory ve Windows 7, XP nebo Vista

Existují viry, které odstraňují skryté možnosti souboru v nastavení složek. Tímto způsobem je nemůžete ukázat. Proveďte tyto možnosti:
Řešení problému 1
- Zadejte nabídku Domů a ...
- Ve Windows 7 a Vista
Napište regedit v poli níže a stiskněte Intro na klávesnici. Potvrďte oznámení. - Ve Windows XP
Klikněte na pravé tlačítko Spustit, napsat regedit a stiskněte tlačítko Intro.
- Ve Windows 7 a Vista
- Přístup k registru systému Windows. Musíš v něm něco změnit. Nejprve si vytvořte kopii pro případ, že se něco pokazí:
- Jste v registru, klepněte na tlačítko nahoru Archiv -> Exportovat.
- Vyberte složku, do které chcete kopii uložit a uveďte její název (například kopie záznamu).
- Zkontrolujte, zda je tato možnost vybrána níže Všechno.
- Stiskněte Uložit.
- Vrátíte se do okna registru. Uvidíte, že má několik složek. Uvnitř jsou další podsložky. Chcete-li je zadat, musíte dvakrát kliknout na příslušný.
- Podívejte se na tuto složku:
HKEY_LOCAL_MACHINE \ SOFTWARE \ Microsoft \ Windows \ CurrentVersion \ Průzkumník \ Rozšířené \ Složka \ Skryté - Podívejte se napravo na "klíč" záznamu, jako je ten na obrázku. Pokud se nezobrazí:
- Klepněte pravým tlačítkem na prázdnou část (bílou) vpravo. Vyberte si Nové, A uvnitř, Hodnota řetězce (nebo Alfanumerická hodnota v systému Windows XP a Vista).
- Napište Typ jako jméno a stiskněte Intro.
- Poklepejte na název (Typ).
- Napište skupiny do informačního pole o hodnotě nového okna a stiskněte tlačítko Přijměte.
- Zavřete registr systému Windows.
- Zadejte možnosti složky, jak vysvětluji v Tabulce 1. Zkuste znovu zobrazit soubory.
Opravte registr

Někdy viry odstraní pouze možnost zobrazení skrytých souborů. Nebo to nefunguje, i když se objeví ve složce.
Řešení problému 2
- Zadejte registr systému Windows, jak jsem vysvětlil v kroku 1 karty 2.
- Přejděte do složky registru:
HKEY_LOCAL_MACHINE \ SOFTWARE \ Microsoft \ Windows \ CurrentVersion \ Průzkumník \ Rozšířené \ Složka \ Skryté \ SHOWALL
- Na pravé straně vyhledejte klíč s názvem CheckedValue, typ REG_SZ (jako je ten na obrázku).
Pokud toto tlačítko zjistíte, klikněte pravým tlačítkem na něj a stiskněte Odstranit, Potvrďte varování a přejděte k dalšímu kroku.
Není-li klíč čten ... - Vytvořte nový klíč:
- Klikněte pravým tlačítkem na bílou část vpravo. Zvolte Nové a uvnitř, Hodnota DWORD.
- Napište CheckedValue jako jméno a stiskněte Intro.
- Poklepejte na název (CheckedValue).
- Do pole informace o hodnotě napište 1 a stiskněte tlačítko Přijměte.
- Zavřete registr systému Windows.
- Opětovně otevřete možnosti složky (karta 1). Povolte možnost zobrazit soubory a zjistit, zda funguje.
Použijte příkaz Attrib

Jedná se o ruční způsob zobrazení souborů. Použití příkazu Atrrib příkazové konzoly systému Windows (MS-DOS). Používá se trochu jinak v závislosti na tom, zda jde o USB nebo složky / soubory na pevném disku. Proto odděluji oba případy ...
PŘÍPAD 1: Ruční příkaz pro zobrazení souborů z USB
- Připojte USB.
- Otevřete nabídku Domů a ...
- Ve Windows 7 a Vista
Klikněte na pravé tlačítko Tým.- Ve Windows XP
Klikněte na pravé tlačítko Můj počítač- Najděte písmeno jednotky přiřazené USB. Obvykle je F: nebo G: a objevuje se jako vyměnitelný disk.
- Zadejte konzolu MS-DOS:
Start -> Všechny programy -> Příslušenství -> Systémový symbol- Označte písmeno jednotky USB (toto jste viděli v kroku 3) a stiskněte Intro (viz obrázek vlevo)
- Napište:
attrib -r -s -h *. * / s / d
(klikněte na Intro znovu)- Počkejte, až se objeví písmeno jednotky. Pokud USB obsahuje mnoho souborů nebo složek, může trvat déle.
- Napište výstup a stiskněte tlačítko Intro ukončit aplikaci MS-DOS.
- Pokud to ani nefunguje, zkuste opravit Windows (pouze Windows 7).
Virus zůstane aktivní i v případě, že již uvidíte soubory USB. Chcete-li se ho zbavit:
- Připojte USB a proveďte kompletní skenování pomocí antiviru. Microsoft Security Essentials je bezplatná volba.
- Zkopírujte soubory USB na pevný disk.
- Formátujte USB.
PŘÍPAD 2: Zobrazení souborů na pevném disku
- Otevřeno:
Start -> Všechny programy -> Příslušenství -> Systémový symbol - V konzole systému MS-DOS přejděte do složky obsahující soubor nebo složku, kterou chcete zobrazit.
Použijte příkaz dir (např Intro), aby se zobrazily podsložky v každé složce. A příkaz cd [název podadresáře] (např Intro), abyste je mohli zadat.
POZNÁMKA:
Příkazy v obrázku vpravo nahoře zobrazují všechny složky a skryté soubory ve složce Moje dokumenty. - Napište:
attrib -r -s -h *. * / s / d
(a stiskněte Intro) - Zavřete výstup e Intro konzoly MS-DOS.