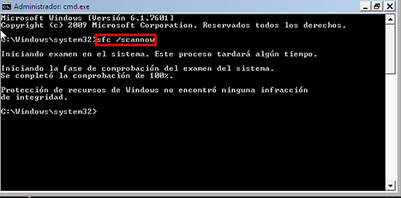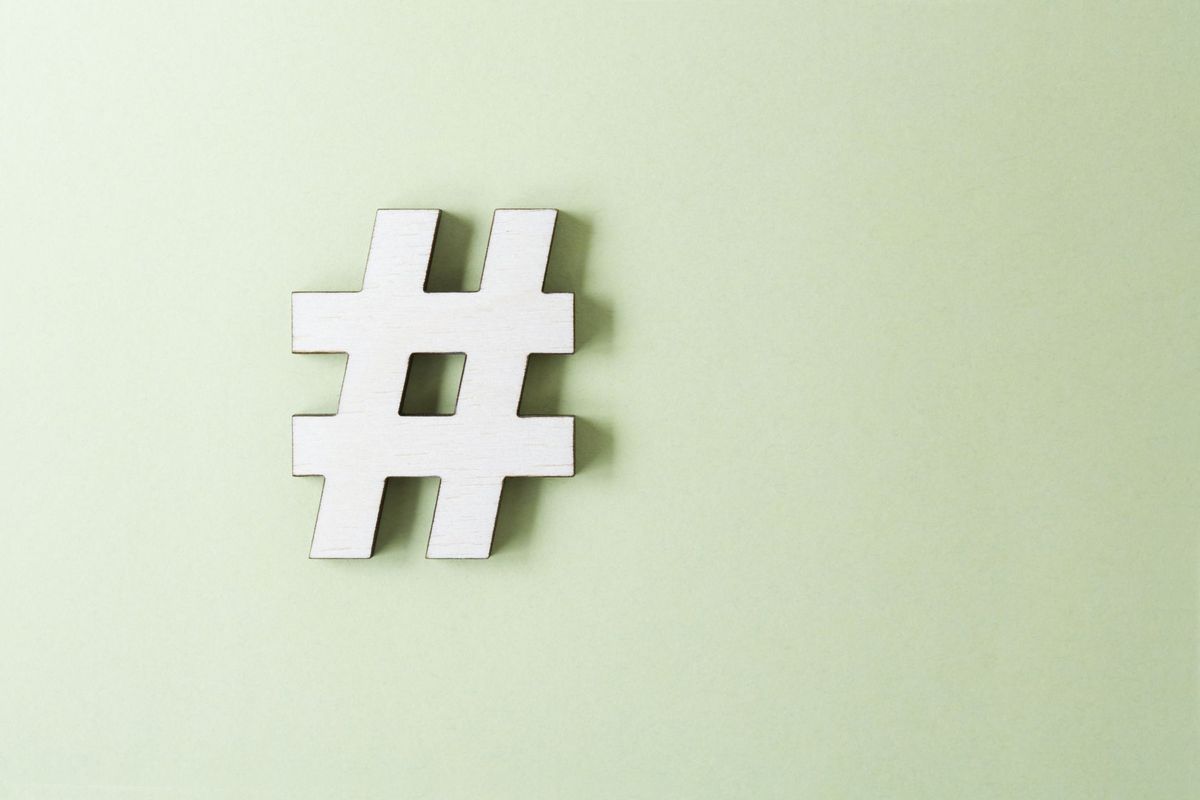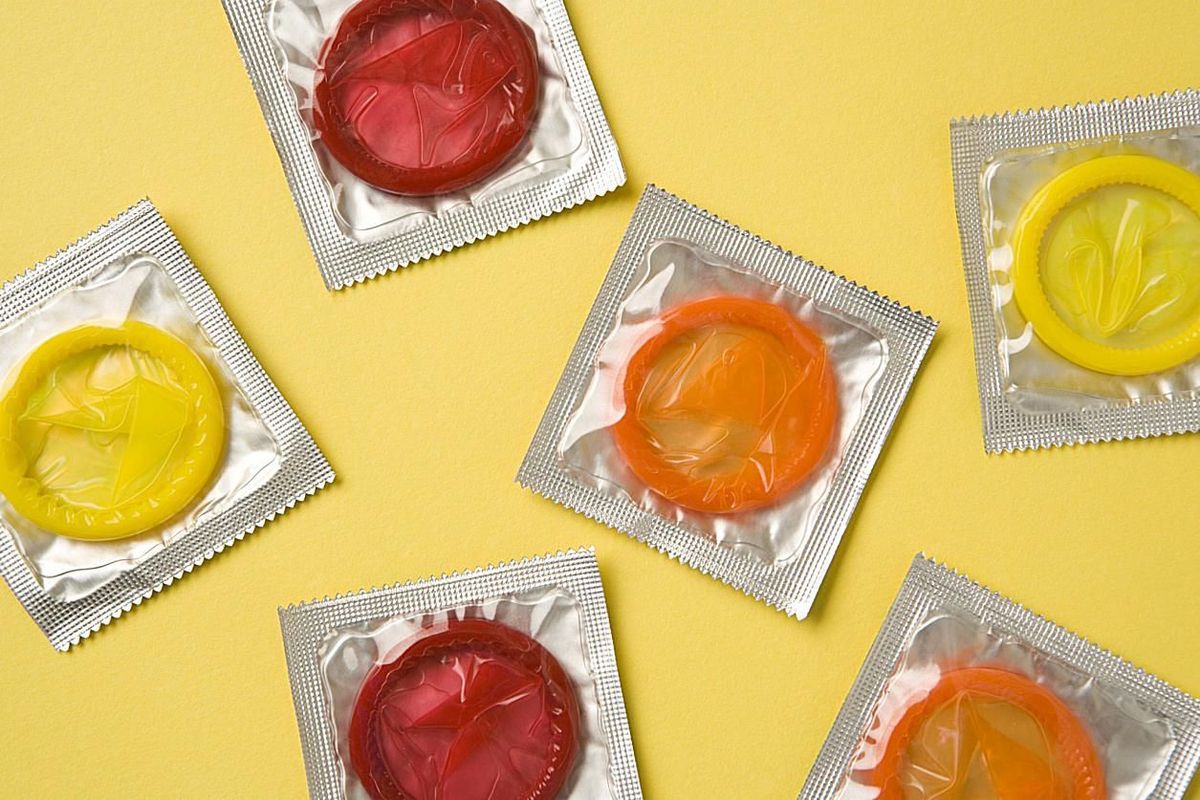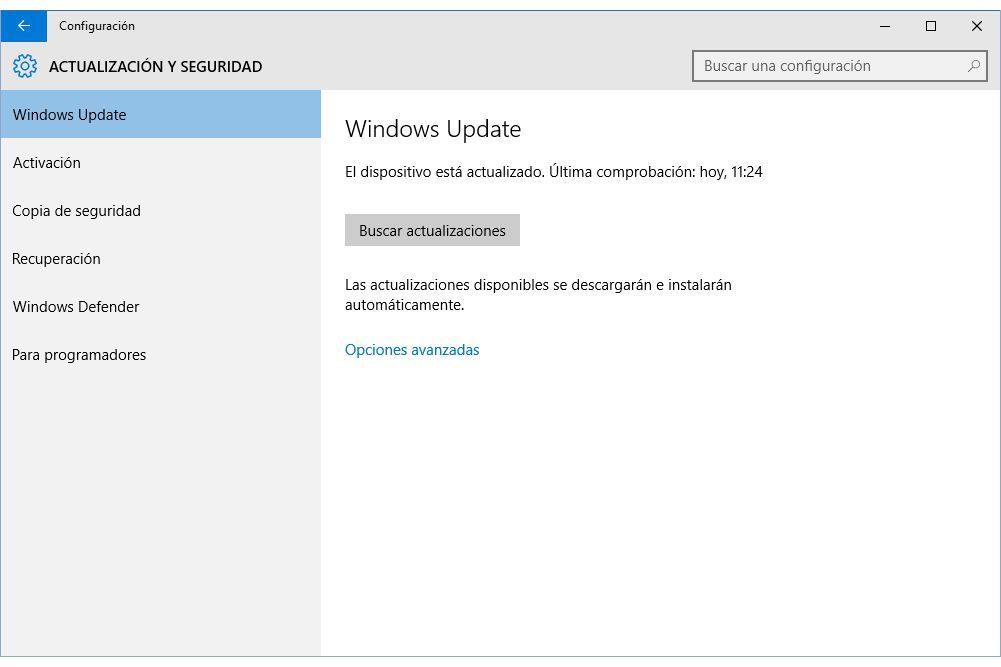
Systém Windows Update Windows 10 slouží k tomu, aby udržel krok s aktualizací všech druhů. Mnohé jsou důležité nebo dokonce kritické. Ovlivňují bezpečnost nebo stabilitu vašeho počítače. Jiné jsou také užitečné a vylepšují Windows několika způsoby.
Nakonfigurujte službu Windows Update základním způsobem
- Poznámka: Pinha v tomto odkazu, pokud chcete zakázat automatické aktualizace systému Windows 10. Nebo si přečtěte, zda je chcete konfigurovat tak, že je aktivujete.
- Klikněte na nabídku Domů Windows a vyberte Konfigurace.
- V okně, které se otevře, klikněte na Aktualizace a zabezpečení.
- Zvolte vlevo Windows Update.
- Klepněte níže vpravo na odkaz Pokročilé možnosti.
- Jedná se o několik přizpůsobitelných konfigurací:
- Zvolte, jak mají být aktualizace nainstalovány
Níže je rozbalovací seznam se dvěma možnostmi:-Jestli si to vybereš Automatické, Systém Windows restartuje samotný počítač v případě potřeby dokončit instalaci aktualizací, které jsou. Teoreticky, když nepoužíváte zařízení.
-Jestli se rozhodneš Upozorněte na naplánování restartu, Systém Windows můžete spustit, pokud je v pořádku, pokud je potřeba, restartovat. - Aktualizace nabídek pro jiné produkty společnosti Microsoft při upgradu systému Windows
Například Microsoft Office nebo jiné programy také od společnosti Microsoft. Obecně je vhodné ponechat tuto schránku zapnuté. Tímto způsobem obdržíte také informace o bezpečnosti, stabilitě a zdokonalení těchto dalších aplikací. - Zpoždění aktualizací
Aktualizace, které nejsou kritické vůči systému Windows, nejsou v současné době nainstalovány. Například nové funkce. Budou instalovány až po více či méně času. Obecně je vhodné ji nechat DISABLED.
- Zvolte, jak mají být aktualizace nainstalovány
- Zavřete okno konfigurace po dokončení. Změny jsou uloženy samostatně. Čtěte dál ...
Pokročilé konfigurace
Jedná se o alternativní způsoby získávání aktualizací. Až dosud byly výhradně staženy z vašeho počítače ze serverů společnosti Microsoft. V systému Windows 10 si můžete zvolit také stahování z jiných počítačů nebo jiných zdrojů než samotná společnost Microsoft.
Tato možnost nemá běžný uživatel velký zájem a v něm existují jistá bezpečnostní rizika. Je orientován především na ty, kteří mají několik počítačů a velmi pomalé internetové připojení. Nebo kteří naléhavě potřebují aktualizovat ostatní počítače, pokud jsou servery Microsoft nasycené nebo nefungují dobře.
Chcete-li aktivovat nebo deaktivovat alternativní stahování aktualizací:
- Znovu zadejte pokročilé možnosti systému Windows Update podle kroků 2 až 5 výše.
- Na nové obrazovce klikněte na odkaz Zvolte způsob, jakým budou doručovány aktualizace.
- Pak existují dvě možnosti:
- Deaktivaci alternativního stahování
Kliknutím na modré tlačítko označte "Vypnuto". - Chcete-li povolit alternativní stahování
Tlačítko výše musí být "Zapnuto" (klikněte na něj, pokud není). Vyberte si níže, pokud chcete povolit aktualizace, které mají být staženy pouze z počítačů v lokální síti (je to bezpečnější varianta). Nebo z lokální sítě a také připojit k Internetu i mimo vaši síť (méně bezpečný, ale poskytuje více možností stažení) zařízení.
- Deaktivaci alternativního stahování
- Zavřete okno po dokončení.
Zkontrolujte aktualizace ručně
- Postupujte podle výše uvedených kroků 2 až 4 a zadejte Windows Update.
- Zkontrolujte nové patche stisknutím tlačítka vpravo Zkontrolujte aktualizace, Zobrazí se seznam těch, které existují. Ve výchozím nastavení jsou všechny instalovány automaticky, aniž byste museli nic dělat.
Konfigurace aktualizací systému Windows 10 vám může poskytnout větší kontrolu nad způsobem stahování a instalace v počítači. Povolit změnu, pokud chcete výchozí možnost. Například, aby vás Windows varoval a požádal o potvrzení před jejich instalací.
Nastavte, jak je systém Windows aktualizován
Je to alternativa k úplné zakázání aktualizací systému Windows 10. Pokud budete chtít, klikněte na tento odkaz.
Důležité
Následující kroky platí pouze pro systémy Windows 10 Pro nebo Enterprise. Neexistují v systému Windows 10 Home. Chcete-li zjistit, kterou verzi jste klikli pravým tlačítkem vDomů a zvolteSystému.
- V nabídce klikněte na tlačítko VPRAVODomů Windows a vyberteSpustit, V okně s tímto jménem napištegpedit.msc (a stiskněte tlačítkoPřijměte).
- Otevře se "Editor místní politiky skupiny". Jděte dolevaKonfigurace zařízení -> Šablony pro správu -> Komponenty systému Windows -> Windows Update.
- Dvakrát klikněte na pravé straněKonfigurace automatických aktualizací.
- Zvolte možnost vlevo nahořePovoleno, V níže uvedeném rozevíracím seznamu máte čtyři možnosti (viz obrázek výše):
- Oznamte stahování a oznámte instalaci
Je to nejlepší možnost obecně. Systém Windows vás informuje o dostupnosti aktualizací. Stahujte je a nainstalujte je pouze tehdy, když je budete varovat. - Automaticky stáhněte a oznamte instalaci
To dělá Windows stáhnout a nainstalovat bez varování vám všechny aktualizace, které jsou. Je to výchozí volba. - Automaticky stáhněte a naplánujte instalaci
Systém Windows stahuje aktualizace samostatně, ale jsou nainstalovány, když říkáte. Pokud zvolíte tuto možnost, musíte uvést níže den a čas, kdy chcete nainstalovat. - Umožněte místnímu správci vybrat tuto možnost
Teoreticky můžete zvolit některou z výše uvedených možností v Ovládacích panelech systému Windows Update. Ale v praxi nemusí fungovat.
- Oznamte stahování a oznámte instalaci
- Stiskněte tlačítko nížePřijměte po výběru možnosti, kterou upřednostňujete od čtyř. Zavřete editor zásad.
- V nabídce klikněte na tlačítko VPRAVODomů Windows a vyberteSpustit, Napište příkaz do oknaservices.msc (a stisknětePřijměte).
- Vyhledejte službu napravoWindows Update a poklepejte na něj.
- Jeho vlastnosti jsou otevřeny. Klepněte na rozevírací seznam "Typ startu". Zkontrolujte, zda se nacházíteAutomatické nebo vManuál, Vyberte jednu nebo jinou možnost, pokud ještě nejsou. Také pouze v tomto případě stiskněte tlačítkoPoužijte a potéZačněte, Potvrďte tlačítkemPřijměte a zavřete okno.
- Čtěte dál ...
Čtyři důležité věci
- Změna konfigurace aktualizací může chvíli trvat. Někdy se to provádí téměř okamžitě, někdy po restartu nebo po hodinách nebo dokonce dnech. Nebo někdy musíte ručně zkontrolovat aktualizace, aby systém Windows skutečně začal používat nová nastavení.
- Žádná konfigurace vám neumožňuje vybrat, které konkrétní aktualizace chcete stáhnout a které ne. Maximálně si můžete vybrat, kdy chcete stáhnout všechny (s možností upozornění na stahování a instalaci nebo na naprogramování instalace).
- Ruční aktualizace mohou aktualizaci instalovat automaticky a automaticky, i když jste zvolili jinou konfiguraci.
- Máte také zájem o různé způsoby konfigurace modulu Windows 10 UAC.